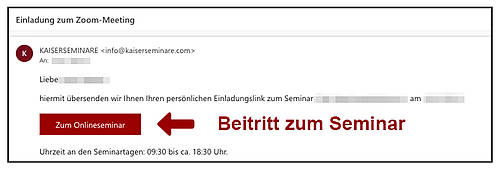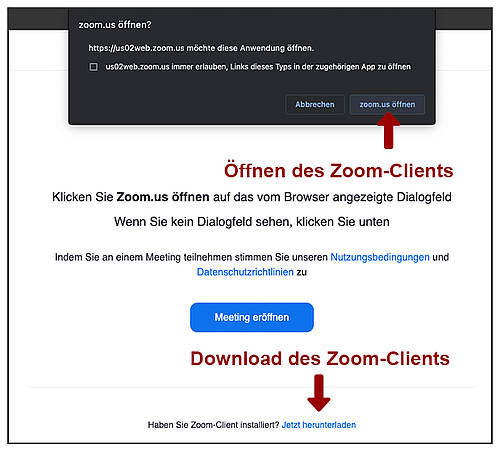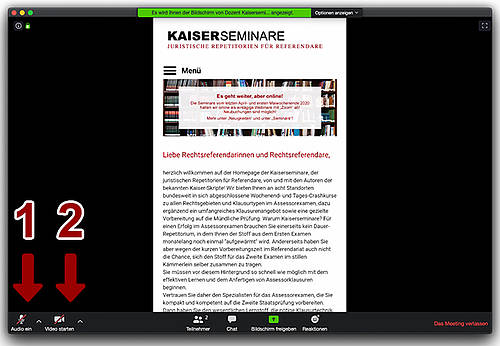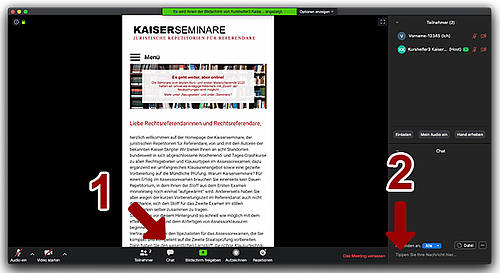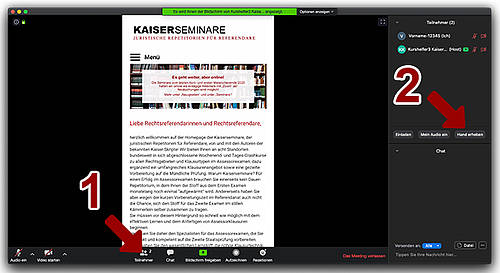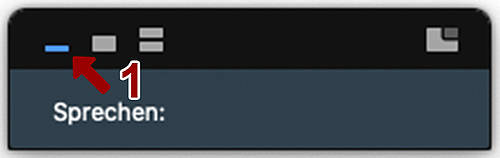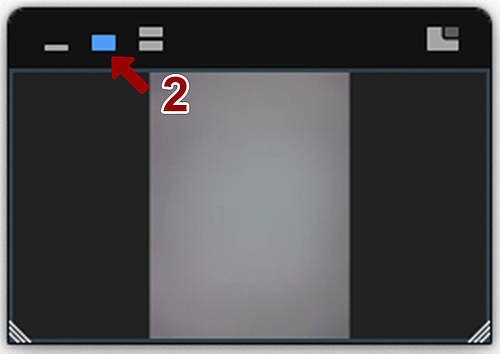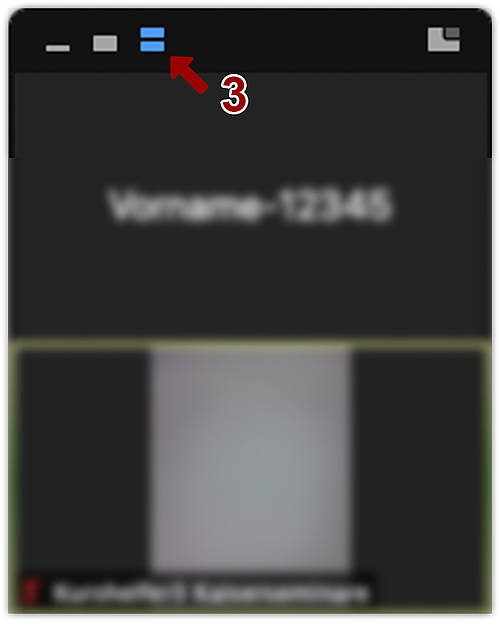Vorab einige wichtige Hinweise aus ggbn. Anlass zum neuerdings auftretenden Problem, dass einige von Ihnen den geteilten Bildschirm des Dozenten im Zoom-Meeting nicht sehen können. Versuchen Sie dann bitte folgenden Schritte:
- Bitten Sie den Dozenten über den Chat, das Teilen des Bildschirm kurz zu beenden und wieder zu aktivieren. In der Regel löst dies das Problem sofort.
- Aus- und wieder Einloggen: Versuchen Sie, sich aus Zoom auszuloggen und anschließend erneut einzuloggen. Oft kann dies kleinere Probleme lösen.
- Zoom Update: Stellen Sie sicher, dass Sie die neueste Version von Zoom installiert haben. Falls nicht, aktualisieren Sie die App, um mögliche Komplikationen zu vermeiden.
- Mobiles Gerät: Wenn Sie Zoom auf Ihrem mobilen Gerät nutzen möchten, öffnen Sie den Link über den Browser. Halten Sie den Button „Zum Onlineseminar" aus der E-Mail lange gedrückt und wählen „Link kopieren“, um ihn direkt im Browser zu öffnen.
- Browser: Wenn Sie Zoom über den Browser nutzen, versuchen Sie, den Browser zu wechseln – zum Beispiel zu Google Chrome. Manche Browser können bei der Zoom-Nutzung kleinere Fehler verursachen.
- Wenn all dies nichts hilft: Wenden Sie sich telefonisch an uns: 04503 / 70 33 41.
Onlineseminare mit Zoom
Unsere Onlineseminare sowie unser Rechtsprechungs-Update führen mit Zoom durch, wo Ihre Datenschutzrechte im gesetzlich vorgeschriebenen Rahmen bestmöglich gewahrt werden. Weitere Informationen zum Datenschutz erhalten Sie direkt bei Zoom unter: https://zoom.us/de-de/privacy.html
Zu den „frequently asked questions“ (FAQ’S) zu Zoom, gelangen Sie hier: https://support.zoom.us/hc/de/sections/200277708-Häufig-gestellte-Fragen
Wenn die Übertragung des Onlineseminars aufgrund unzureichender technischer Voraussetzungen oder falscher Bedienung Ihrerseits für Sie nicht oder nicht einwandfrei funktioniert, besteht kein Anspruch auf Rückerstattung.
Systemanforderungen
Bitte stellen Sie sicher, dass Ihr Endgerät die nötigen Systemanforderungen erfüllt.
Diese finden Sie hier: https://support.zoom.us/hc/de/articles/201362023-Systemanforderungen-f%C3%BCr-PC-Mac-und-Linux
Außerdem bitten wir Sie, eine internetfähige Kamera (Webcam) bereit zu halten.
Download und Installation
1. Zoom herunterladen:
Download Zoom:https://zoom.us/download
Alternativ gibt es auch eine mobile App für Ihr Smartphone oder Tablet:
iOS:https://apps.apple.com/us/app/id546505307
Android:https://play.google.com/store/apps/details?id=us.zoom.videomeetings
2. Zoom ausführen/installieren
Hierzu klicken Sie per Doppelklick auf das Icon von Zoom. Für die weiteren Schritte, siehe unten.
Onlineseminar beitreten und verlassen
- Öffnen Sie die E-Mail, welche wir Ihnen beim Rechtsprechungs-Update am selben Tag und für die Onlinesmeinare an den Wochenenden am Freitag davor zugesendet haben, mit dem Betreff "Einladung zum Zoom-Meeting" innerhalb Ihres E-Mail-Clients
- Klicken Sie in der E-Mail auf den Link "Zum Onlineseminar"
- Nutzen Sie ausschließlich den Zoom-Client, da über den Link keine weiteren Konfigurationen von Ihrer Seite aus erfolgen müssen. Bitte beachten Sie, dass Sie dem Onlineseminar frühestens um 08:30 Uhr am betreffenden Tag beitreten können, sowie allerspätestens um 09:00 Uhr beitreten sollten!
- Sollten Sie keine Möglichkeit haben die zoom-App zu nutzen, melden Sie sich über Ihren Browser an.
- Sie werden automatisch in dem Seminarraum hinzugefügt.
- Sie können das Onlineseminar jederzeit per Klick auf “Meeting verlassen” verlassen. Bitte verlassen Sie dass Meeting jedoch nicht zu den Pausen, wenn Sie danach weiter teilnehmen wollen, sondern lassen es weiter laufen.
Hinweis: Sollten Sie aufgrund technischer Probleme das Seminar verlassen, können Sie dem Meeting jederzeit wieder erneut beitreten. Wiederholen Sie dazu einfach die Schritte 1 - 4.
Ein- und Ausschaltung von Mikrofon und Video
Unten ganz links im Zoom-Menü haben Sie die Möglichkeit, per Klick auf “Audio ein” bzw. “Stummschalten” Ihr Mikrofon ein- und auszuschalten. Zu Beginn des Onlineseminars sind alle Teilnehmer/innen zentral stumm geschaltet. Auf Veranlassung des Dozenten erhalten Sie die Möglichkeit, Ihr Mikrofon zu aktivieren.
Daneben finden Sie einen Button “Video starten”, welcher Ihre Webcam einschaltet. Dank des „Focus-Aufmerksamkeitsmodus“ von Zoom können jedoch nur unsere Kurshelfer und unsere Dozierenden Sie sehen, nicht die anderen Teilnehmer. Wir gehen also schonend mit Ihren Bilddaten um. Zwar steht es Ihnen frei, ob und wann Sie Ihre Webcam aktivieren. Wir raten allen Teilnehmern jedoch dringend, die Kamera während des gesamten Meetings angeschaltet zu lassen, da dann die Lern- und Konzentrationsfähigkeit höher sind, und der Kurs deutlich effektiver ist.
Beide hier erklärten Funktionen regeln nur, ob man Sie sehen und hören kann. Auch bei ausgeschaltetem Mikrofon können Sie dem Onlineseminar mit Ton und Bild folgen.
Chat
Während des Onlineseminars haben Sie die Möglichkeit, aufkommende Fragen und Anmerkungen in den Chat zu schreiben.
Um den Chat zu nutzen, gehen Sie bitte wie folgt vor:
- Klicken Sie unten im Zoom-Menü auf “Chat” um das Chat-Fenster anzeigen zu lassen.
- Ganz unten rechts auf Ihrem Bildschirm haben Sie nun die Möglichkeit, eine Nachricht an alle Teilnehmer oder an den Dozenten direkt zu versenden.
Ob die Chatfunktion im Onlineseminar genutzt wird, entscheidet der Dozent zu Beginn des Webinars.
Hand heben
Während des Onlineseminars haben Sie die Möglichkeit, sich zu mit der Funktion "Hand heben" zu melden, wenn der Dozent dies gestattet.
- Klicken Sie unten im Zoom-Menü auf “Teilnehmer”, um das Teilnehmer-Fenster anzeigen zu lassen.
- Unten rechts im Teilnehmerfester haben Sie nun die Möglichkeit, mit einem Klick auf "Hand heben" eine blaue Hand neben Ihrem Namen erscheinen und auch wieder verschwinden zu lassen. Wenn der Dozent mag, kann er Ihnen nun die Aktivierung Ihres Mikrofons erlauben. Wenn Sie nun Ihre Stummschaltung aufheben, können Sie sprechen.
Kamera- und Bildschirmansichten
Im Vollbildmodus von Zoom können Sie zwischen den folgenden Ansichten auswählen:
- Ansicht “Sprechen” zeigt an, welcher Teilnehmer gerade spricht.
- Ansicht “Aktives Sprechervideo anzeigen” zeigt den aktuellen aktiven Sprecher mit Bild.
Für ein optimales Erlebnis des Onlineseminars empfehlen wir Ihnen, diese Ansicht auszuwählen. - Ansicht “Miniaturvideo anzeigen” zeigt alle Videoteilnehmer als Miniaturansicht an.
Abweichung von den objektiven Anforderungen an das digitale Produkt:
Hiermit teilen wir Ihnen mit, dass folgende objektive Anforderungen an das digitale Produkt (Software „Zoom“ für den Online-Kurs, von Ihnen vor Kursbeginn auf Ihrem Empfangsgerät zu installieren) nicht Bestandteil unseres Pflichtenprogramms ist:
Wir können nicht dafür einstehen, dass sich das digitale Produkt für die gewöhnliche Verwendung eignet (Bild- und Tonqualität des Seminars, Übertragungsqualität, Schnelligkeit der Daten, Teilnahme mit Ihrem Mikrophon und/oder der Kamera), es eine Beschaffenheit, einschließlich der Menge, der Funktionalität (Sie sehen Bild und hören Ton auf Ihrem Endgerät), der Kompatibilität (Funktionieren mit Ihrer Hardware oder Ihrer Software auf Ihrem Endgerät), der Zugänglichkeit, der Kontinuität und der Sicherheit aufweist, die bei digitalen Produkten derselben Art (Software für Online-Kurse) üblich ist und die Sie unter Berücksichtigung der Art des digitalen Produkts erwarten können, es der Beschaffenheit einer Testversion oder Voranzeige entspricht, die wir Ihnen ggf. vor Vertragsschluss zur Verfügung gestellt haben sollten, es mit dem Zubehör und den Anleitungen bereitgestellt wird, deren Erhalt Sie erwarten können und wir können nicht dafür einstehen, dass Ihnen gemäß § 327f BGB Aktualisierungen der Software Zoom oder weiterer Software, welche zur Benutzung von Zoom und/oder zur Durchführung unserer Online-Kurse nötig sein sollte, bereitgestellt werden und Sie über diese Aktualisierungen informiert werden.
Zu der o.g. üblichen Beschaffenheit, die nicht Bestandteil unseres Pflichtprogramms sind, gehören auch Anforderungen an das digitale Produkt, die Sie nach von uns oder einer anderen Person in vorhergehenden Gliedern der Vertriebskette selbst oder in deren Auftrag vorgenommenen öffentlichen Äußerungen, die insbesondere in der Werbung oder auf dem Etikett abgegeben wurden, erwarten können.
Hiermit teilen wir Ihnen zudem gesondert mit, dass es nicht Bestandteil unseres Pflichtprogramms ist, dass Aktualisierungen des digitalen Produkts iSv § 327f BGB (Software Zoom für den Online-Kurs, ggf. weitere Software, die zur Durchführung unserer Online-Kurse nötig sein sollte) bereitgestellt bzw. Informationen über eine Aktualisierung zur Verfügung gestellt werden.
Hiermit teilen wir Ihnen zudem gesondert mit, dass es nicht Bestandteil unseres Pflichtprogramms ist, dass das digitale Produkt frei von Rechtsmängeln nach § 327g BGB ist.
Alle Vorgenannten Einschränkungen gelten auch bezüglich des digitalen Produkts der Software zum Lesen und/oder Bearbeiten von PDF Dokumenten.